
Braveの拡張機能って何?
拡張機能を追加/削除(無効化)する方法や、Google Chromeからインポート(移行)する方法を教えてほしいな。
あと、オススメの拡張機能とかあります?
こういった要望に応える記事を用意しました!
本記事の内容
- Braveの拡張機能とは【標準搭載は4つ】
- Braveに拡張機能を追加/削除(無効化)する方法
- 拡張機能をGoogle ChromeからBraveにインポートする方法
- オススメの拡張機能3選
- 注意点
- よくある質問【FAQ】
本記事は、『Brave(ブレイブブラウザ)』の拡張機能について徹底的にまとめたものです。
しかも画像つきで解説したので、本記事を読み終わるころには「Brave拡張機能マスター」になっていますよ!

拡張機能が使えなくなるのを懸念してブラウザの移行を躊躇しているひとも多いのではないでしょうか?
はっきりいって、ぼくはもうGoogle Chromeには戻れません!PCだけでなくスマホでもBraveを使い倒すほど愛用しています😌

また、ブラウザをBraveに乗り換えて、いつも通り検索するだけで仮想通貨「BAT」まで稼げています。

画像は『ビットフライヤー』の画面です。日本円で「5,126円」も貯まっていますね(2023年2月時点)。
Braveで稼ぐには?
Braveで稼いだ仮想通貨「BAT」の保管には『ビットフライヤー』の口座が必要です。

最初にビットフライヤーとの連携を済ませてしまえば毎月、自動的にBATが口座に入金されますよ。
さきに無料で作ってから、記事を読みすすめてくださいね!
また、ぼくの招待コードを使うと「1,500円分のビットコイン」が必ずもらえます!
招待コード(コピペ推奨)
招待コードは「パスワード設定」のときに入れてくださいね!不安なひとは「5ステップ口座開設」を見ながらどうぞ。
\無料10分・スマホでもかんたん/
この記事を書いた人

ヘボ
NFT図解ブロガー
もくじ
Braveの拡張機能とは【標準搭載は4つ】

Braveにはデフォルトで拡張機能が4つ搭載されています。「設定 › 拡張機能」から確認できますよ。
表は横にスクロールできます
| 名前 | 機能 |
| Hangouts | ハングアウトコンポーネントでスクリーン共有やその他の機能を有効にします |
| Media Router | メディアルーターは、ブラウザのキャスト機能を有効にします |
| WebTorrent | WebTorrentを有効にして、直接Torrentファイルやマグネットリンクを表示 |
| Widevine | Widevineデジタル著作権管理 (DRM) コンポーネントを使用して、保護されたストリーミング動画と他のコンテンツをブラウザで表示しましょう |
とはいえ、デフォルトの設定のままでOK。くわしくは公式サイトをご覧くださいね。
» Brave Help Center(Braveにデフォルトで搭載されている拡張機能)
Braveに拡張機能を追加/削除(無効化)する方法

手順は次のとおり。
拡張機能を追加/削除する手順
- ステップ①:「(歯車マーク)設定」をクリック
- ステップ②:「拡張機能 › 拡張機能をさらに取得」をクリック(ウェブストアを開く)
- ステップ③:追加したい拡張機能を検索する
- ステップ④:「Chromeに追加」をクリック(Braveに追加されます)
- ステップ⑤:「削除」をクリック
順番に見ていきましょう!
ステップ①:「(歯車マーク)設定」をクリック
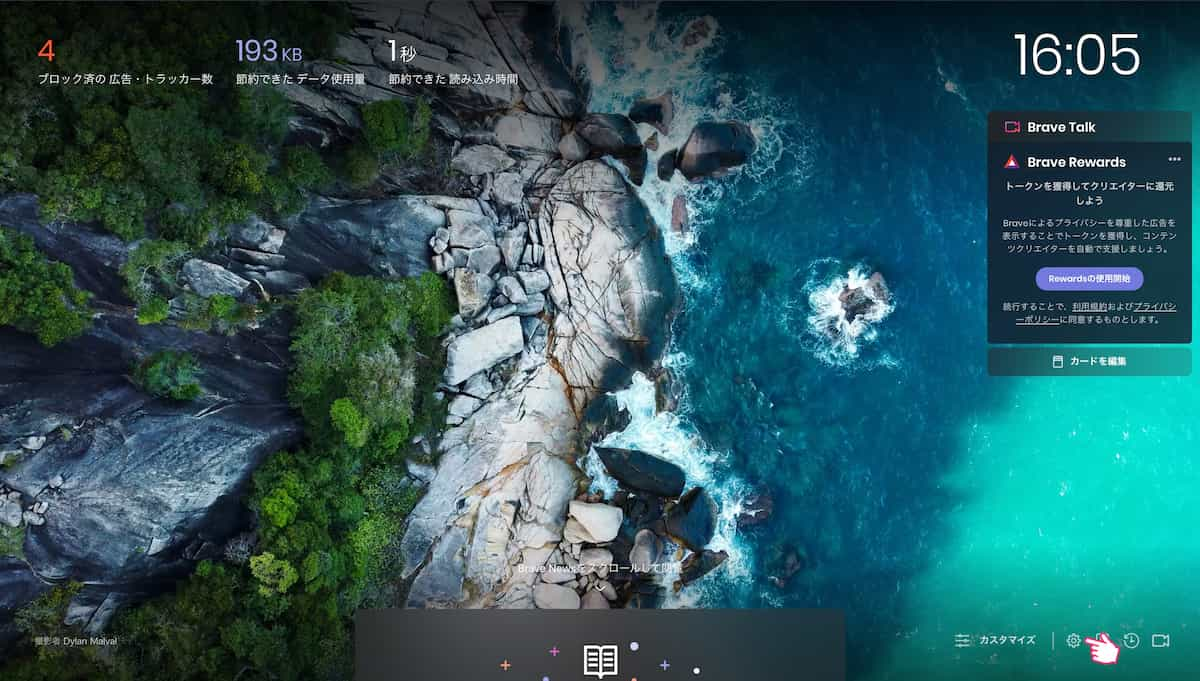
右下の「(歯車マーク)設定」をクリック。
ステップ②:「拡張機能 › 拡張機能をさらに取得」をクリック(ウェブストアを開く)

左のメニューから「拡張機能」をクリック。いちばん下の「拡張機能をさらに取得(ウェブストアを開く)」をクリック。
ステップ③:追加したい拡張機能を検索する

『chromeウェブストア』に遷移するので、左上の「ストアを検索」に〝追加したい拡張機能の名前 or キーワード〟を入力します。

ここではBraveブラウザでYouTubeを見るときに重宝する『Enhancer for YouTube』を追加してみます。
また、『chromeウェブストア』をブックマークに追加しておいてもいいですね。
ステップ④:「Chromeに追加」をクリック(Braveに追加されます)

『Enhancer for YouTube』のページ右上の「Chromeに追加」をクリックしてください。

ちゃんと「Braveにのみ追加」されるのでご安心くださいね。

これでBraveに拡張機能が追加されました!おつかれさまでした\(^o^)/
『Enhancer for YouTube』は特に必要ありませんが、拡張機能によってはブックマークのように上部にピン留めし、使いたいときにクリックして呼び出す必要があります。
補足:拡張機能をピン留めする

右上の「拡張機能のマーク(パズルのピースみたいなやつ)」をクリック。つぎに、ピン留めしたい拡張機能の「ピンのマーク」をクリック。

これで拡張機能をピン留めできました!ピン留めを削除したい場合は、ピンのマークをもう1度クリックすれば削除されます。
ステップ⑤:「削除」をクリック

拡張機能を削除したいときは「設定 › 拡張機能 › 拡張機能を管理」から、削除したい拡張機能の「削除」をクリックしてください。
『chromeウェブストア』のページにもう1度アクセスして「Chromeから削除します」をクリックしても削除されますよ。
また、削除ではなく一時的に「無効化」したいときは「削除ボタン」の右のバーを、左にスライドすると拡張機能が「無効」になります。
拡張機能をGoogle ChromeからBraveにインポート(移行)する方法

手順は次のとおり。
インポート手順
- ステップ①:「(歯車マーク)設定」をクリック
- ステップ②:「ブックマークと設定のインポート」をクリック
- ステップ③:「Google Chrome」とインポートするデータを選択する
- 閲覧履歴
- お気に入り/ブックマーク
- 保存したパスワード
- 拡張機能
- ステップ④:「インポート」をクリック
順番に見ていきましょう!
ステップ①:「(歯車マーク)設定」をクリック
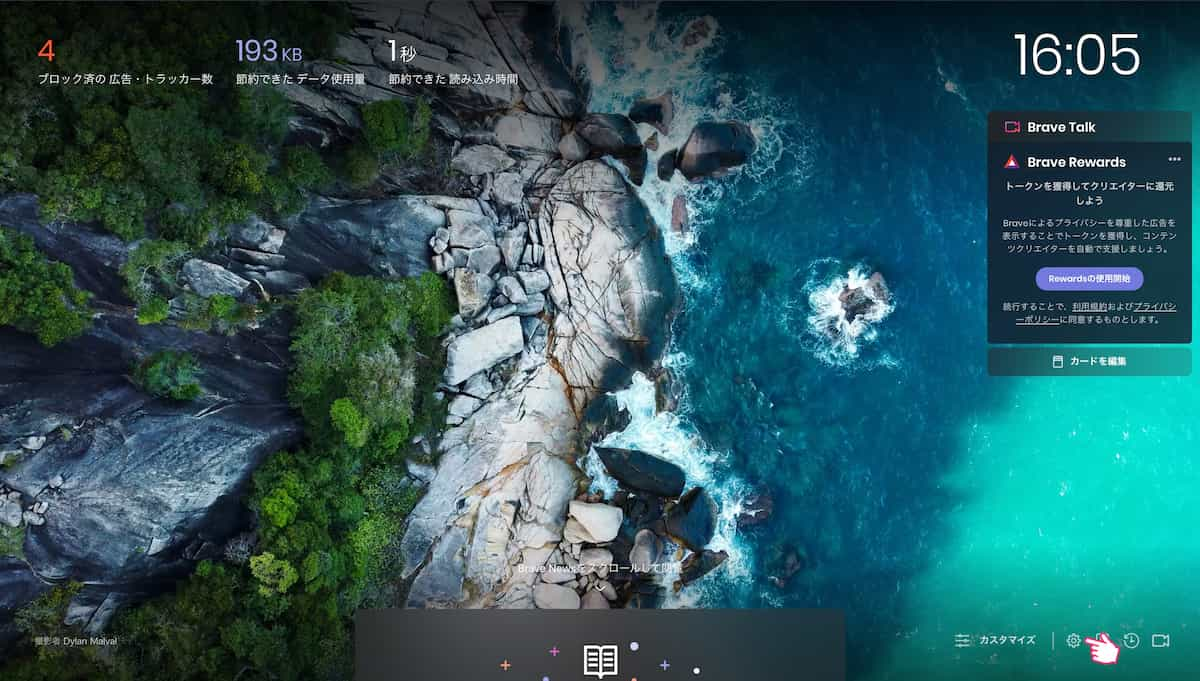
右下の「(歯車マーク)設定」をクリック。
ステップ②:「ブックマークと設定のインポート」をクリック

Get startedの「ブックマークと設定のインポート」をクリック。
ステップ③:「Google Chrome」とインポートするデータを選択する

ポップアップが表示されるので、データをインポートしたい「元のブラウザ」を選択します。ここでは『Google Chrome』を選択。
インポートできるデータ
- 閲覧履歴
- お気に入り/ブックマーク
- 保存したパスワード
- 拡張機能
インポートしたくないデータがあれば✅を外してください。
ステップ④:「インポート」をクリック

最後に「インポート」をクリックしたら完了です!おつかれさまでした\(^o^)/
Braveオススメの拡張機能3選
- オススメ①:Enhancer for YouTube
- オススメ②:MetaMask(メタマスク)
- オススメ③:Pocket Universe
順番に見ていきましょう!
オススメ①:Enhancer for YouTube

Braveによって広告なしで見れるようになったYouTubeをさらに快適にしてくれるのが『Enhancer for YouTube』です。

画像のとおり、『Enhancer for YouTube』を追加すると、再生画面の下に「アイコンボタン」が出現します。
L→R
- ループ再生
- 音量ブースト
- ホワイトリストに追加
- 広告を削除
- 注釈の表示/非表示を切り替える
- シネマモード
- 拡大
- ポップアッププレイヤー
- 再生速度
- ビデオフィルター
- スクリーンショット
- キーボードショートカット
- 設定
このボタンの位置を含め、ありとあらゆるカスタマイズができるので、くわしくは公式サイトをご覧くださいね。
オススメ②:MetaMask(メタマスク)

Braveは利用するだけで「BAT」が稼げるので、仮想通貨やNFTに興味のあるひとが多いですよね。
『MetaMask』は、そんな仮想通貨やNFTを保管できるサイフのようなものです。
Web3時代には必須のアイテムなので、まだ持ってないひとは以下の記事を参考にどうぞ。無料です。
関連記事メタマスクとは?始め方や使い方を26枚の画像で超初心者向けに解説
また、メタマスクを1つしか持ってないひとは、保管用に「コールドウォレット」を今すぐ作ってください!
サイフとは別に「金庫」を作るイメージです。買い物いくのに全財産を持ち歩かないですよね?メタマスクをもう1つ作るだけなので、カンタンですよ。
関連記事コールドウォレットとは?作り方を解説【メタマスクをもう1つ作る】
オススメ③:Pocket Universe

『Pocket Universe』は、あなたが「詐欺の疑いのあるサイト」に署名しそうなときに警告してくれる拡張機能です。
その署名によって「あなたのどの資産が影響をうけるか」まで知らせてくれるんです!
『Pocket Universe』とウォレットを接続する必要はなく、本記事のとおりに追加すればOKです。
関連記事NFT詐欺(ハッキング)対策16選【セキュリティを強化せよ】
Braveの拡張機能についての注意点

Braveの拡張機能についての「注意点」は次のとおり。
注意点
- 注意点①:拡張機能はスマホでは使えない
- 注意点②:Braveの魅力は拡張機能だけじゃない
順番に見ていきましょう!
注意点①:拡張機能はスマホでは使えない
拡張機能はスマホでは使えません。
Google Chromeと同じです。拡張機能はPCブラウザ専用になります。
注意点②:Braveの魅力は拡張機能だけじゃない

Braveのメリットは「YouTubeやWebサイトの広告ブロック」や「拡張機能」だけじゃありません。利用するだけで仮想通貨「BAT」が稼げるのも魅力の1つです。
『
ビットフライヤー
』に口座があれば、稼いだBATを毎月自動で入金してくれるので、そのまま売却すれば日本円にできますよ。

口座開設にもっとも時間がかかる&1度作ってしまえばOKなので、まずは作っておきましょう!
くわしい手順を知りたいひとは「
5ステップ口座開設
」をご覧くださいね。
\無料10分・スマホでもかんたん/
Braveの拡張機能についてよくある質問【FAQ】

Braveの拡張機能についての「よくある質問(FAQ)」は次のとおり。
よくある質問
- Q1:拡張機能はスマホでも使えるの?
- Q2:どうしてGoogle Chromeの拡張機能をBraveでも使えるの?
- Q3:拡張機能だけじゃなくてブックマークもインポートできるの?
- Q4:拡張機能のインポートと同期は違うの?
- Q5:拡張機能がないと仮想通貨BATは貯まらないの?
順番に見ていきましょう!
Q1:拡張機能はスマホでも使えるの?
拡張機能はスマホでは使えません。
Google Chromeと同じです。拡張機能はPCブラウザ専用になります。
Q2:どうしてGoogle Chromeの拡張機能をBraveでも使えるの?
Braveは『Chromium(クロミウム)』というGoogleが開発したブラウザをベースに作られているからです。
『Chromium』はオープンソースといって、誰でも無料で使えます。なので、拡張機能の移行もカンタンにできるわけです。
関連記事【徹底比較】Brave vs Chrome!新旧ブラウザ対決【乗り換え方も解説】
Q3:拡張機能だけじゃなくてブックマークもインポートできるの?

ブックマークも移行できます。
インポートできるデータ
- 閲覧履歴
- お気に入り/ブックマーク
- 保存したパスワード
- 拡張機能
パスワードも閲覧履歴もインポートできるので、今すぐBraveに乗り換えてOKです。
Q4:拡張機能のインポートと同期は違うの?

Braveブラウザには『Brave Sync』という同期機能があります。インポートとの違いは次のとおり。
| インポート | 同期 |
| 1回のみ | 常時 |
| 一方向 | 双方向 |
| PC間 PC⇔スマホ間 |
PC間のみ |
| 拡張機能 お気に入り/ブックマーク 閲覧履歴 保存したパスワード |
アプリ ブックマーク 拡張機能 履歴 設定 テーマ 開いてるタブ パスワード 住所やその他の情報 |
拡張機能やブックマークのインポートは〝1度きりの引越し〟なので、インポート後に追加した拡張機能やブックマークが、インポート前のブラウザに増えることはないですよね。
しかし、同期は〝常にお互いのデータを共有できる〟ので、「PCとスマホ」または「PCとPC」のデータを常に同じ状態に保つことができるんです。
Braveへの移行が完了したら、各デバイスを同期することでBraveブラウザを使い倒すことができますよ。やり方は以下をどうぞ。
関連記事【全3パターン】Braveブラウザの同期のやり方【PC⇔スマホ】
Q5:拡張機能がないと仮想通貨BATは貯まらないの?

拡張機能を入れなくても仮想通貨「BAT」は貯まります!BATを稼ぐのと拡張機能はいっさい関係ありません。
「◯◯して稼ぐ(X to Earn)」は始めるのが遅くなっただけ損するので、今すぐ始めた方がいいですよ。
\無料10分・スマホでもかんたん/
まとめ:Braveの拡張機能はインポート(移行)も追加もカンタン!

『Brave(ブレイブブラウザ)』の拡張機能について徹底的にまとめてみました!
拡張機能が使えなくなるのを懸念してブラウザの移行に躊躇していたひとは、これでBraveに乗り換える決心がついたのではないでしょうか?
改めて、Braveに拡張機能を「追加/削除・インポート(移行)する」方法をまとめますね。
拡張機能を追加/削除する手順
- ステップ①:「(歯車マーク)設定」をクリック
- ステップ②:「拡張機能 › 拡張機能をさらに取得」をクリック(ウェブストアを開く)
- ステップ③:追加したい拡張機能を検索する
- ステップ④:「Chromeに追加」をクリック(Braveに追加されます)
- ステップ⑤:「削除」をクリック
インポート手順
- ステップ①:「(歯車マーク)設定」をクリック
- ステップ②:「ブックマークと設定のインポート」をクリック
- ステップ③:「Google Chrome」とインポートするデータを選択する
- 閲覧履歴
- お気に入り/ブックマーク
- 保存したパスワード
- 拡張機能
- ステップ④:「インポート」をクリック
ここをタップして「Braveに拡張機能を追加/削除する方法」を最初から見る!

口座開設にもっとも時間がかかる&1度作ってしまえばOKなので、まずは作っておきましょう!
おすすめは『ビットフライヤー』です。
また、ぼくの招待コードを使うと「1,500円分のビットコイン」が必ずもらえます!
招待コード(コピペ推奨)
招待コードは「パスワード設定」のときに入れてくださいね!不安なひとは「5ステップ口座開設」を見ながらどうぞ。
\無料10分・スマホでもかんたん/
関連記事【最新】Brave(ブレイブ)ブラウザ・アプリの使い方・始め方
【最新版】Brave(ブレイブ)ブラウザ・アプリの使い方と始め方
関連記事【全3パターン】Braveブラウザの同期のやり方【PC⇔スマホ】
【全3パターン】Braveブラウザの同期のやり方【PC⇔スマホ】
関連記事【徹底比較】Brave vs Chrome!新旧ブラウザ対決【乗り換え方も解説】
【徹底比較】Brave vs Chrome!新旧ブラウザ対決【乗り換え方も解説】

